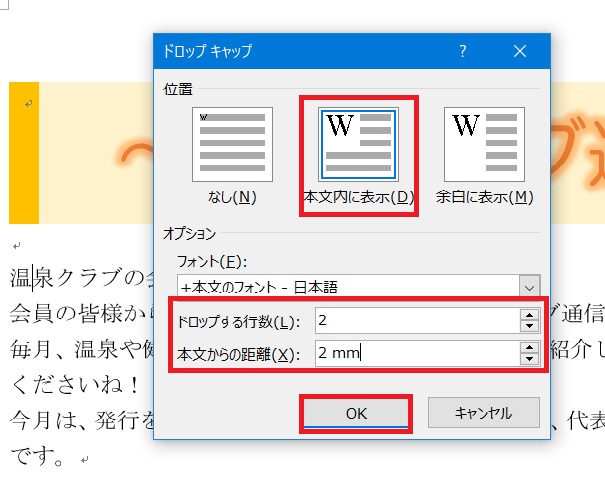Word 2013基礎「第5章 文書の編集」、「書式のコピー/貼り付け」他の復習(P.154~P165)(15回目)
[第5章]
- 書式のコピー/貼り付け
- 書式のコピー元の文字を選択→「ホーム」タブ→「書式のコピー/貼り付け」クリック→書式の貼り付け先を選択(コピー元、貼り付け先は選択)
- 元の書式に戻すことはできない。元の書式を再設定する。
- 書式の解除(クリア)はできる。
- 解除したい文字(段落)を選択→「ホーム」タブ→「すべての書式をクリア」
- 連続した書式のコピー/貼り付け
- 書式のコピー元の文字を選択→「ホーム」タブ→「書式のコピー/貼り付け」ダブルクリック→書式の貼り付け先を選択
- 行間(行の下側から次の行の下側までの間隔)
- 行間隔を変更する範囲選択→「ホーム」タブ→「行と段落の間隔」
- タブとリーダー
- ルーラーの表示:「表示」タブ→「ルーラー」に☑いれる。
- 既定のタブ位置:初期の設定では左インデントから4文字間隔
- 任意のタブ位置
- タブ位置を設定する段落を指定する(複数行の時は選択する)
- 水平ルーラーの左側のタブの種類が「左揃えタブ」になっているか確認する。
- 水平ルーラーの指定の位置をクリックすると「左揃えタブマーカー」が表示される。
- 設定したタブ位置にそろえる段落(または箇所)の前にカーソル置いて「Tab」を押す。
- その他のタブの位置の設定
- 段落内にカーソル移動→「ホーム」タブ→「段落」グループ(下向き矢印)→「タブ設定」→「タブ位置」字数を入力→「配置」選択→「OK」
- 水平ルーラーの設定した位置に表示されている「左揃えタブ」をダブルクリック→「タブとリーダー」のダイアログボックスが表示
- タブ位置の解除:段落内にカーソルおいて、水平ルーラーのタブマーカーを水平ルーラーの外にドラッグ。
- タブ位置をすべて解除:段落内にカーソルおいて→「ホーム」タブ→「段落」グループの下向き矢印→「タブ設定」→「すべてクリア」
- リーダーの表示:リーダーを表示する段落にカーソル置く→「ホーム」タブ→「段落グループ」の下向き矢印→「タブ設定」→「リーダー」選ぶ→「OK」
- ドロップキャップの設定(段落の先頭に文字を大きく表示する)
- 「本文内に表示」と「余白に表示」がある。
- 本文内に表示
- ドロップキャップを設定する行にカーソル置く→「挿入」タブ→「ドロップキャップの追加」→「ドロップキャップのオプション」→「本文内に表示」→「ドロップする行数」、「本文からの距離」を設定→「OK」
- ドロップキャップを設定する行にカーソル置く→「挿入」タブ→「ドロップキャップの追加」→「ドロップキャップのオプション」→「本文内に表示」→「ドロップする行数」、「本文からの距離」を設定→「OK」
- ドロップキャップの削除:段落内にカーソル置く→「挿入」タブ→「ドロップキャップの追加」→「なし」
※P154~P165 復習終了