Word 2013基礎 「第6章 表現力をアップする機能」(19回目)
[第6章] 表現力をアップする機能
[ワードアートの挿入する]
- ワードアートの挿入
- ワードアートを挿入する行にカーソル置く→「挿入」タブ→「ワードアートの挿入▼」クリック→文字を入力
- ワードアートの削除:ワードアートを選択(枠線が実線)→「Delete」
- ワードアートの効果の変更
- 文字の塗りつぶし:画像文字の色を変更
- 文字の輪郭:文字の輪郭、色、太さを変更
- 文字の効果:文字を回転、変形に変更
- ワードアートの枠線
- 枠線が点線の時:文字を編集、文字の一部の書式を設定できる。
- 枠線が実線の時:ワードアートが選択され、すべての文字に書式を設定できる。
- ワードアートのフォントの変更
- ワードアートを選択→「ホーム」タブ→「フォント▼」
- ワードアートの移動
- ワードアートを選択→「カーソルキー」
- 微妙な移動:ワードアートを選択→「Ctrl+カーソルキー」
[画像を挿入する]
- 画像の挿入(画像=図)
- 挿入する行の先頭にカーソル置く→「挿入」タブ→「画像」クリック→「挿入する画像を選択」→「挿入」
- 画像は、カーソルのある位置に挿入される。
- 文字列の折り返し(画像を自由な位置に移動する)
- 画像を選択→「図形の形式」タブ→「文字の折り返し▼」
- 行内:1行の中に文字と画像が配置(文字と同じ扱い、初期設定)
- 四角形、外周、内部:文字が画像の周囲に周り込んで配置
- 上下:文字が行単位で画像を避けて配置(文字が上下に入る、左右には入らない)
- 背面:画像が文字の後ろに配置
- 前面:画像が前、文字が後ろに配置
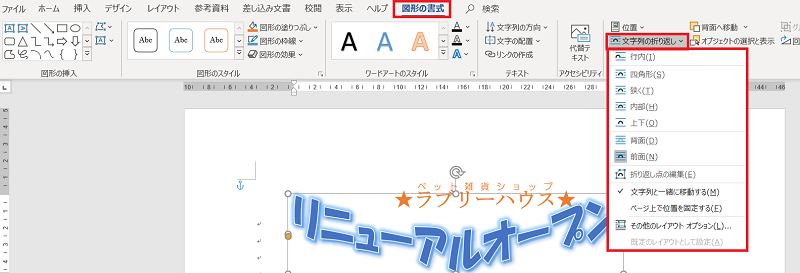
- 画像を選択→「図形の形式」タブ→「文字の折り返し▼」
- オンライン画像の挿入
- 「挿入」タブ→「オンライン画像」
- その画像を使っても良いか?確認する。(著作権の問題)
- 個人で使うのは問題ない、配布してはいけない。
- 「挿入」タブ→「オンライン画像」
- その他
- ドラッグする時、移動先にカーソルが出る。
※P179~P187まで終了