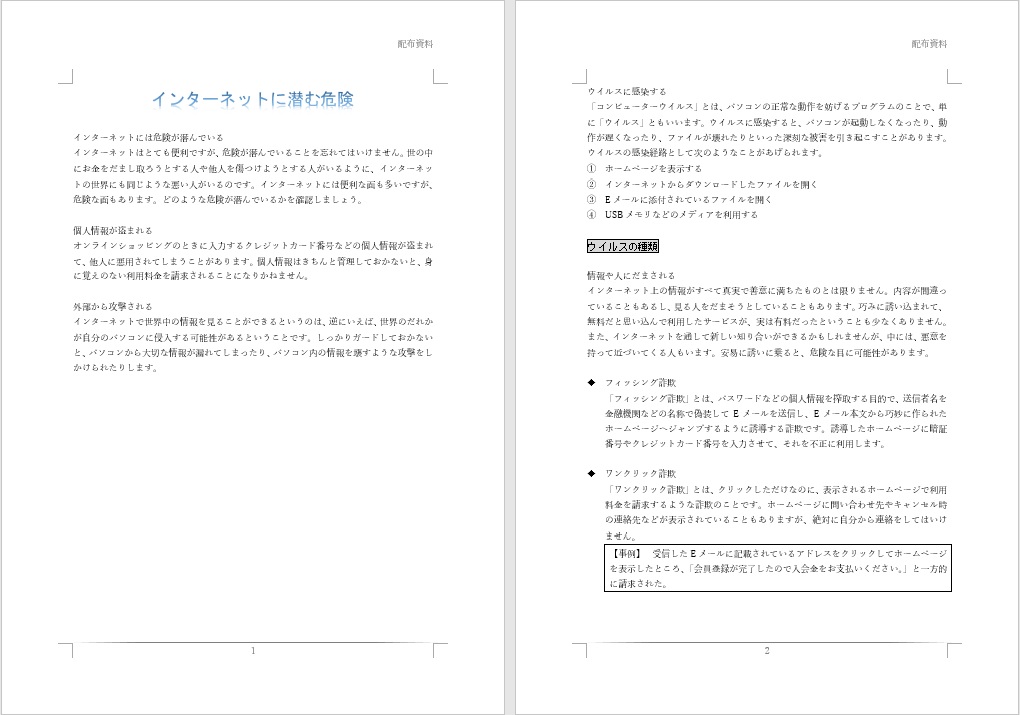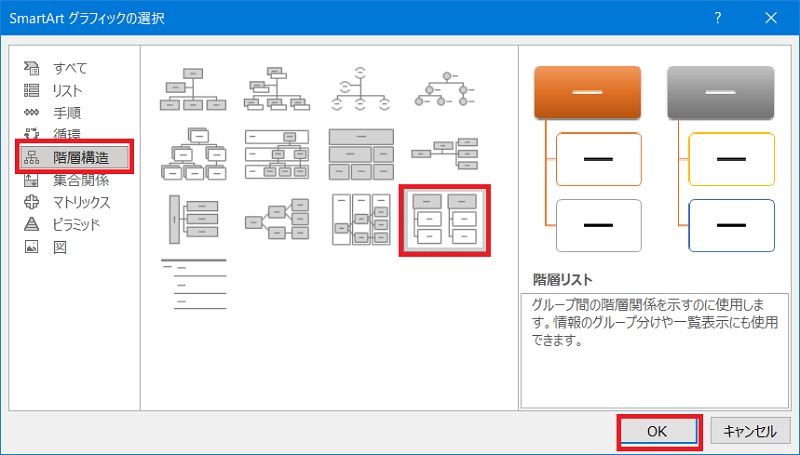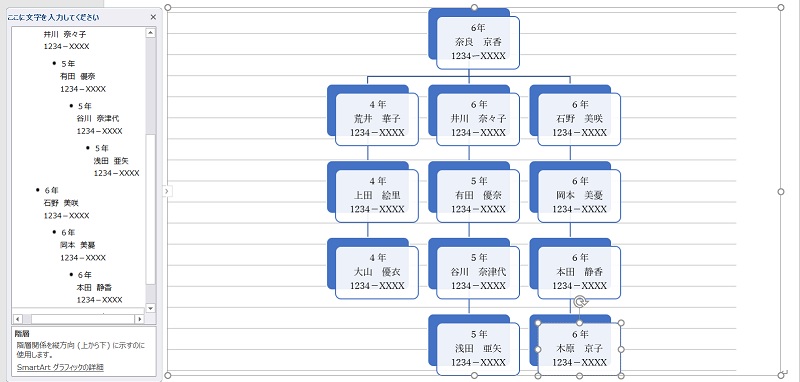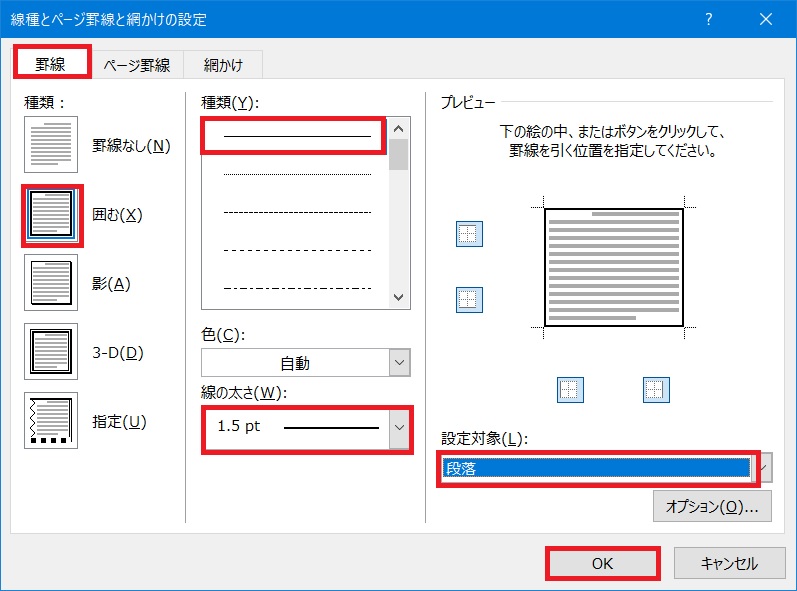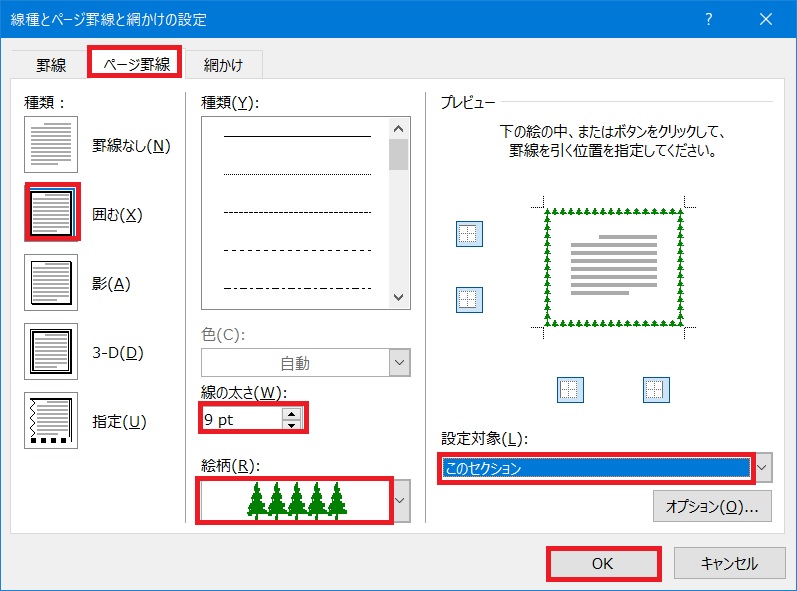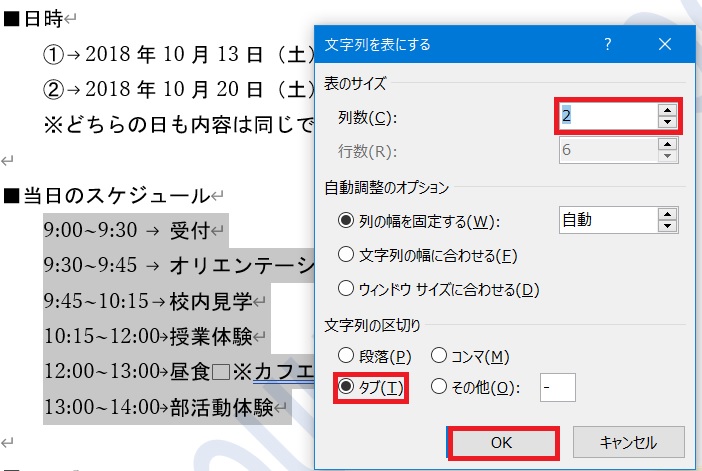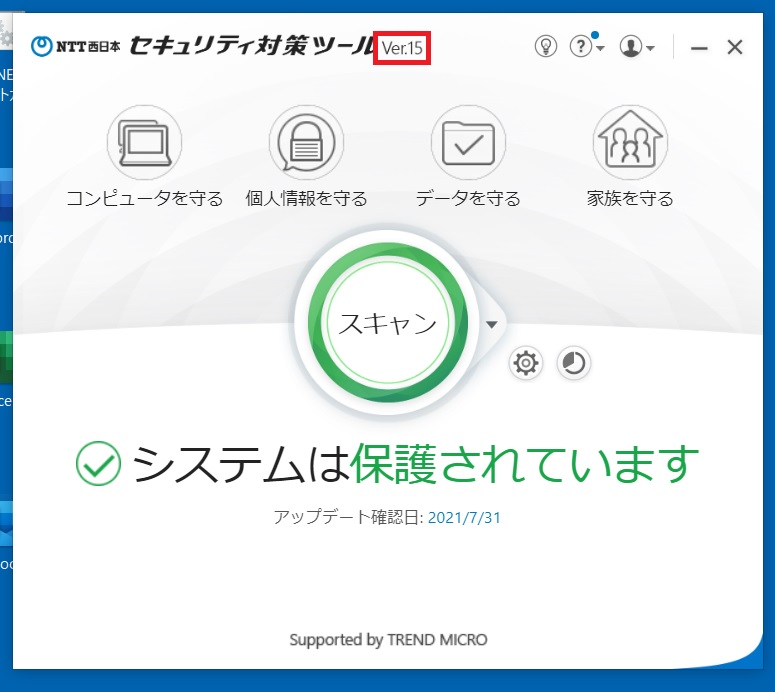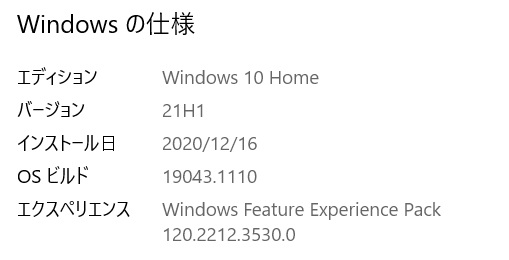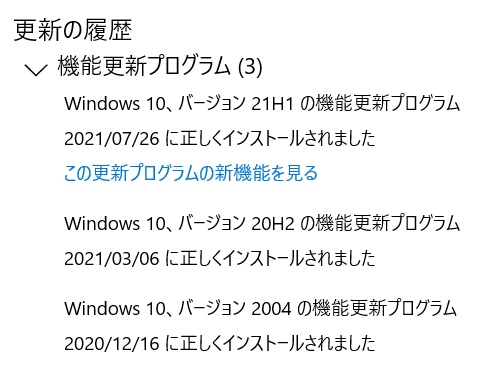Home Study -28
Lesson 40-2
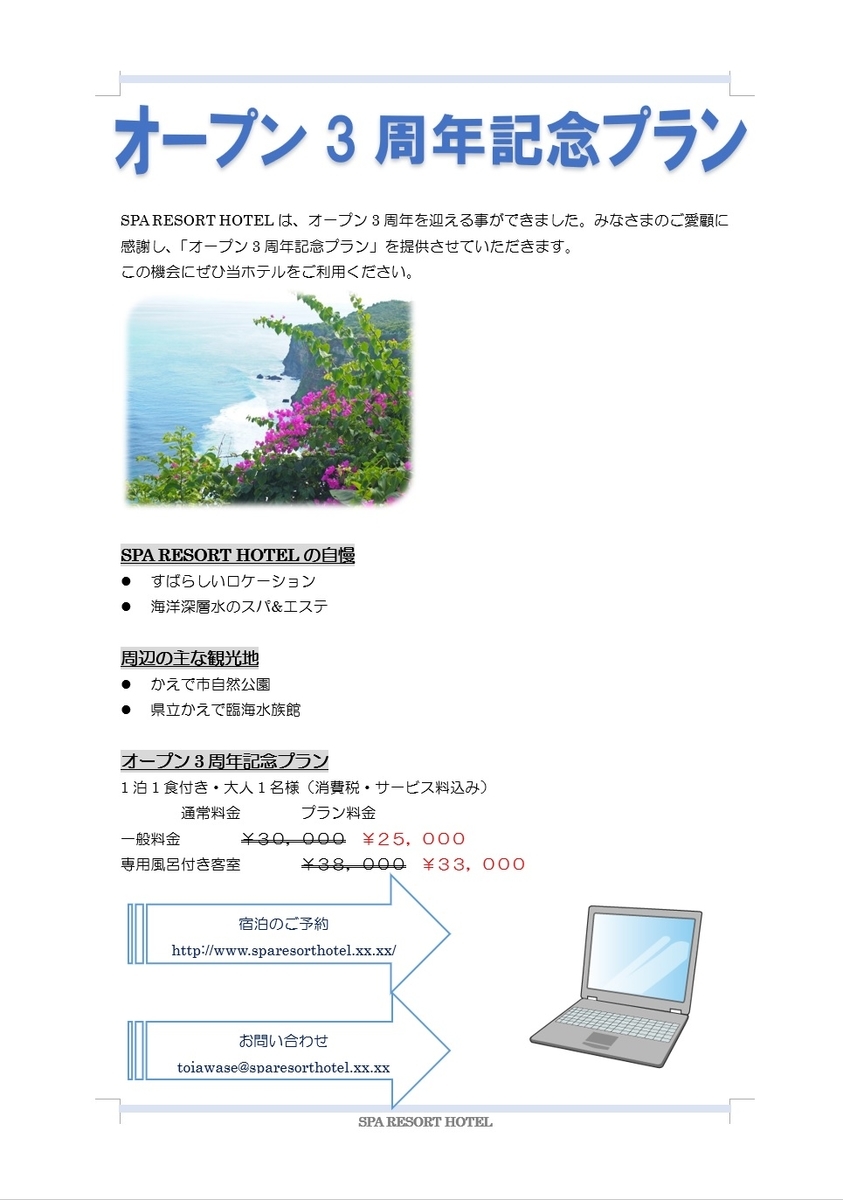
Home Study -26
Lesson 34
- ページ設定
- レイアウト→余白の調整→やや狭い
- 「ヘッターとフッター」に画像の挿入
- 挿入→ヘッターの追加→ヘッターの編集
- 「ヘッター/フッターツール」の「デザイン」タブ→画像(ファイルから)→ドキュメント→Worrd2016問題集→画像→Lesson34(画像「旗」を選択)挿入
- 画像をフッターにコピー
- 画像をクリック→コピー→「ヘッター/フッターツール」の「デザイン」タブ→フッターに移動→貼り付け
- 「ヘッター/フッターツール」の「デザイン」タブ→ヘッターとフッターを閉じる
- ワードアートの挿入
- 挿入→ワードアート→「かえで東小ミニバス」入力→Enter押して「連絡網」入力
- レイアウトオプション:行内、中央揃え
- SmartArtグラフィックの挿入
- 挿入→SmartArtグラフィックの挿入→階層構造→階層→OK
- 挿入→SmartArtグラフィックの挿入→階層構造→階層→OK
- テキストウインドウに入力
- テキストウインドウ1行目「6年」入力→「Shift+Enter」(改行)→名前を入力→「Shift+Enter」→電話番号入力→「↓」
- テキストウインドウ1行目「6年」入力→「Shift+Enter」(改行)→名前を入力→「Shift+Enter」→電話番号入力→「↓」
Home Study -25
Lesson 49→59
- 段落罫線の設定
- 段落罫線を付ける行にカーソル置く→ホーム→罫線→線種とページ罫線と網かけの設定
- 段落罫線を付ける行にカーソル置く→ホーム→罫線→線種とページ罫線と網かけの設定
- ページ罫線の設定(1ページ目のみ)
- ページ罫線を付ける1ページ目にカーソル置く→ホーム→罫線→線種とページ罫線と網かけの設定
- ページ罫線を付ける1ページ目にカーソル置く→ホーム→罫線→線種とページ罫線と網かけの設定
- 文字列を表にする
- 表を作成する前に、時間の後ろの空白を削除し→(タブ)に置き換えて、「段落番号」を解除
- 文字列を表にする行を選択→挿入→表の追加→文字列を表にする