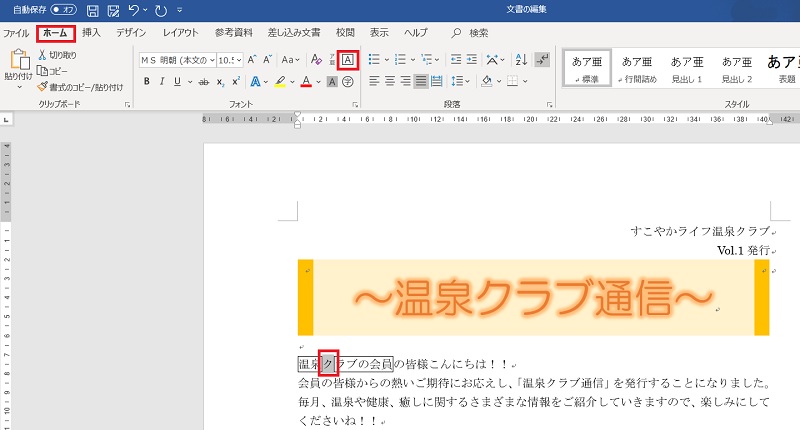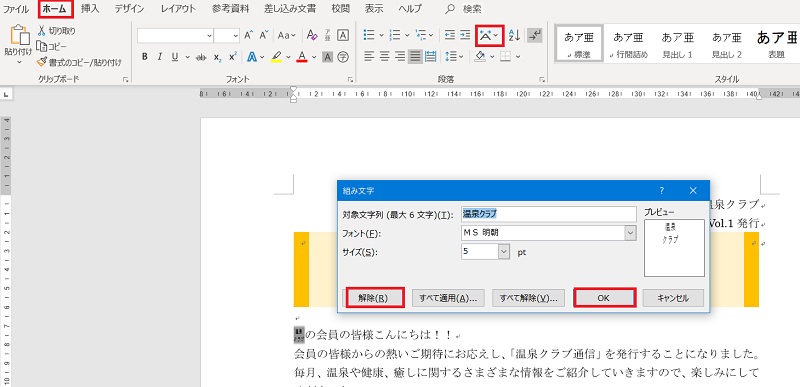Word 2013基礎「第5章 文書の編集」、「その他の文字装飾」の復習(P.149)(14回目)
ホーム」タブで設定できる文字の装飾
※気を付ける事:カーソルの位置をその都度確認する。
(選択した所にカーソル見えないがどこかにある)
- 囲み線
- 囲み線を入れる:囲みたい文字選択→「囲み線」ボタンをクリック(ボタンが「オン」になっている状態)
- 囲み線を削除する:削除したい枠線(文字)選択→「囲み線」ボタンをクリック(「ク」の枠線が削除され、ボタンが「OFF」になった状態)
- 囲み線を入れる:囲みたい文字選択→「囲み線」ボタンをクリック(ボタンが「オン」になっている状態)
- 取り消し線
- 取り消し線を入れる:取り消し線を入れる範囲選択→「取り消し線」ボタンをクリック
- 取り消し線を削除する:取り消し線を選択→「取り消し線」ボタンをクリック
- 下付き(上付き)
- 下付き(上付き)にする:下付き(上付き)にしたい文字選択→「下付き」(上付き)ボタンをクリック
- 下付き(上付き)を解除する:解除したい下付き(上付き)文字選択→「下付き」(上付き)ボタンをクリック
- 文字の網掛け
- 文字の網掛けをする:網掛けする文字を選択→「文字の網掛け」ボタンをクリック(ボタンが「オン」になっている状態の時は、ボタンの四角(■)が少し大きい)
- 文字の網掛けを解除する:解除したい文字を選択→「文字の網掛け」ボタンをクリック
- 組み文字
- 組み文字にする:組み文字したい文字選択→「拡張書式」▼→「組み文字」→「OK」
- 組み文字を解除する:組み文字した文字選択→「拡張書式」▼→「組み文字」→「解除」
- 文字の拡大・縮小
- 文字の拡大・縮小する:文字の拡大・縮小したい文字選択→「拡張書式」▼→「文字の拡大・縮小」ポイント→拡大・縮小率を選ぶ
- 文字の拡大・縮小を元に戻す:文字の拡大・縮小した文字選択→「拡張書式」▼→「文字の拡大・縮小」ポイント→元の拡大・縮小率をクリック
- 文字の拡大:行の高さ変わらないで横幅を拡大する。文字の縮小:フォントは変えないで幅だけ縮小する。
- 文字の拡大・縮小する:文字の拡大・縮小したい文字選択→「拡張書式」▼→「文字の拡大・縮小」ポイント→拡大・縮小率を選ぶ
※P149復習終了、次回(7/23)P154~復習