Home Study -10
Lesson10→25→33→41→57
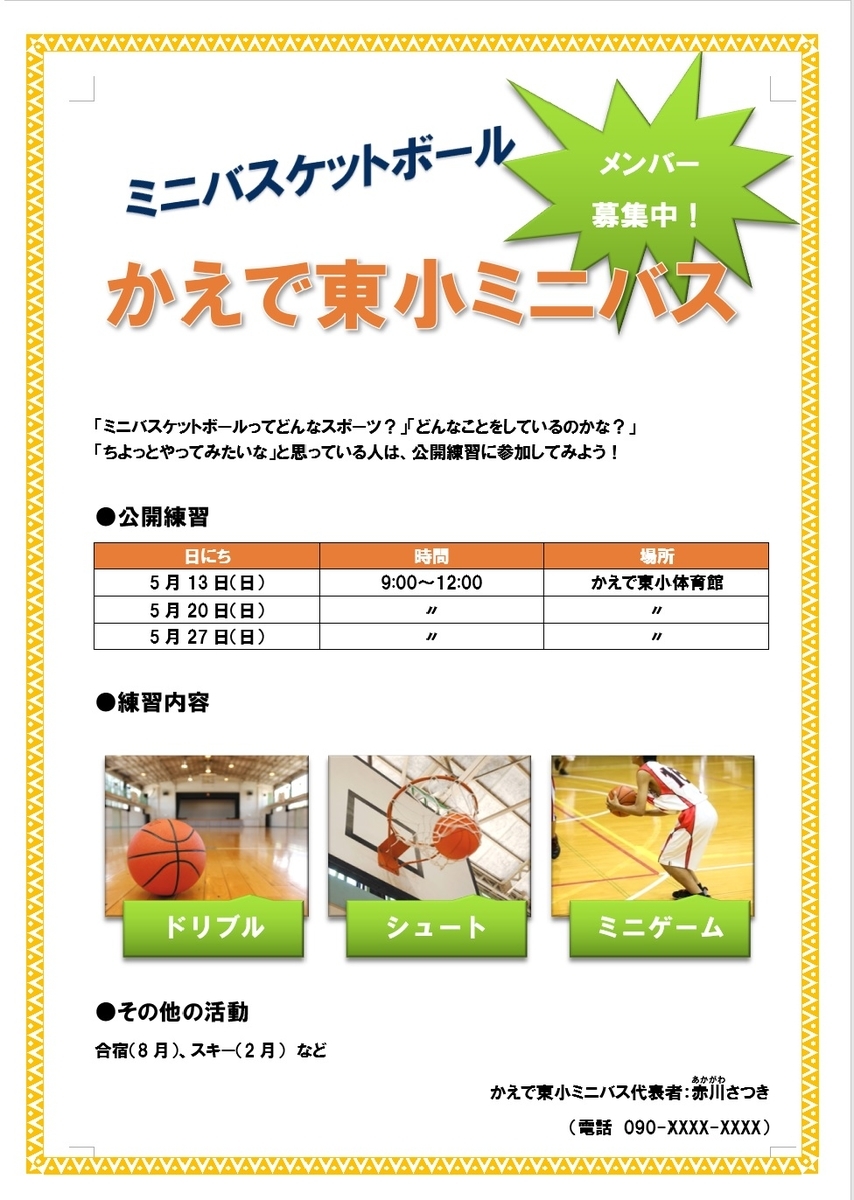
- ページ設定
- 日本語用のフォント:HGP創英角ゴシック、英数字用のフォント:日本語用と同じフォント、フォントサイズ:12
- ルビの設定
- 「赤川」選択→「ホーム」→「ルビ」→「あかがわ」を確認→「OK」
- ワードアート(上)挿入
- 「挿入」→「ワードアートの挿入」→「ミニバスケットボール」入力
- 文字列の折り返し:四角形
- ワードアート(下)挿入
- 「かえで東小ミニバス」選択→「挿入」→「ワードアートの挿入」
- 文字列の折り返し:上下
- 図形の作成
- 「挿入」→「図形の作成」→「星とリボン」、爆発:8pt→文字入力
- 文字列の折り返し:背面
- SmartArtグラフフィックの挿入
- 挿入する行にカーソル置く→「挿入」→「SmartArtグラフフィックの挿入」→「図」(左側)→「自動配置の表題付き画像リスト」選択→「OK」
- テキストウィンドウの1行目:「ドリブル」と入力→「方向キー」の「↓」押す→「シュート」と入力→「方向キー」の「↓」押す→「ミニゲーム」と入力
- SmartArtグラフフィックへ画像挿入
- 「SmartArtグラフフィック」選択→図形内の□(四角の所)をクリック→「ファイルから」→「ドキュメント」→「Word2016問題集」→「画像」→「Lesson41」→「ゲーム」選択→「挿入」
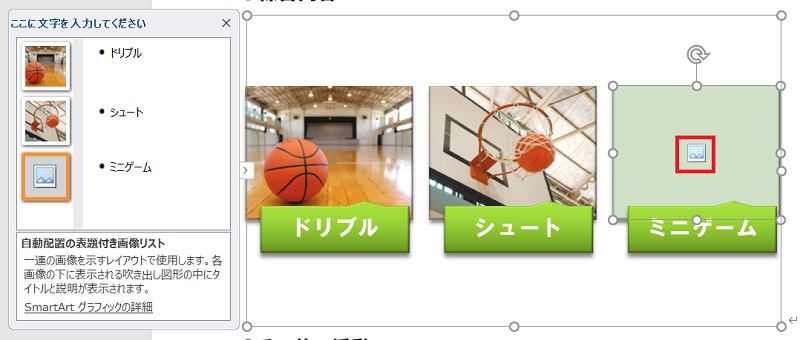
- ページ罫線の設定
- 「デザイン」→「ページ罫線」→「線種とページ罫線と網かけの設定」
- 種類:囲む、色:オレンジ、線の太さ:12pt、絵柄
- 文字の行を表にする
- 表にする行を選択→「挿入」→「表の追加」→「文字列を表にする」
- 列数:3、文字列の区切り:⦿タブ
- 表の文字を中央揃えにする
- 表全体を選択→「レイアウト」→「中央揃え」
- 表の1行目選択→「テーブルデザイン」→「塗りつぶし」
- フォントの色:「ホーム」→「フォント」→「フォントの色」