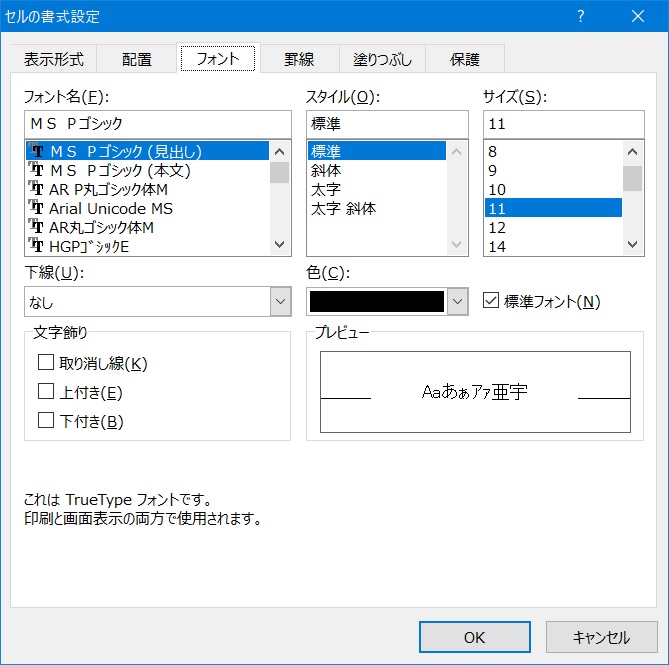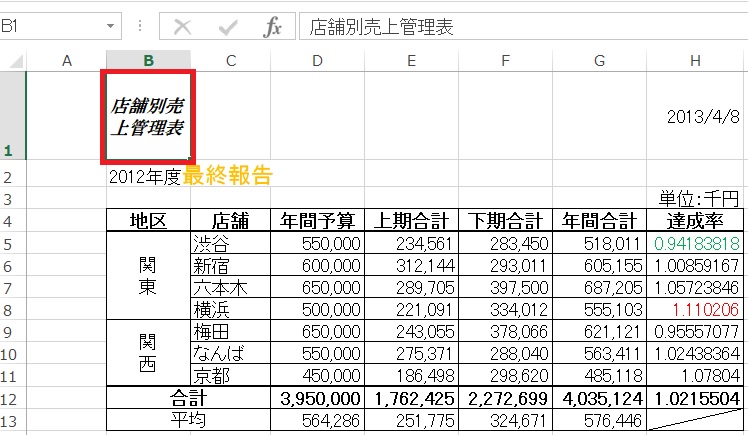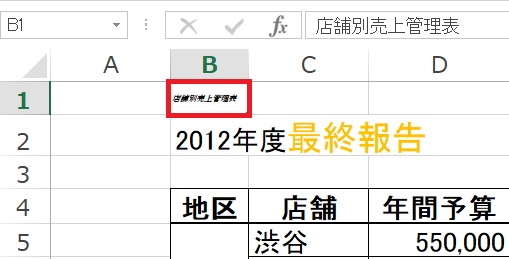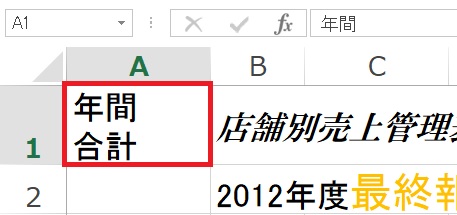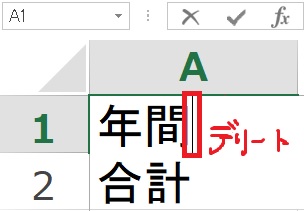Excel 2013 基礎 (10回目、1/23)
P83〜P95
[1]STEP5 配置を設定する
- 中央揃え、セルを結合して中央揃え、文字列の方向の各設定
- 配置の解除:ボタンを再度クリックする。
- 「F4」:直前のコマンドが繰り返される。
[2]STEP6 フォント書式を設定する
[3]STEP7 列幅や行の高さを設定する
- 列幅の変更
- 列番号の右側の境界線をドラッグして変更。
- 列番号の右側の境界線をダブルクリックすると、列の最長データの合わせて、列幅を自動的に調整できる。
- 正確な値に列幅を設定する:列番号右クリック→《列の幅》→《列幅》を入力→《OK》
- 文字列全体表示(列幅より長い文字列をセル内に表示する方法)
- 折り返して全体を表示する
- 《ホーム》タブ→《配置》グループ→「折り返して全体を表示する」
- 折り返して全体を表示する
- 行の高さの変更
- 選択した行、右クリック→《行の高さ》→《行の高さ》を入力→《OK》
※P95まで終了