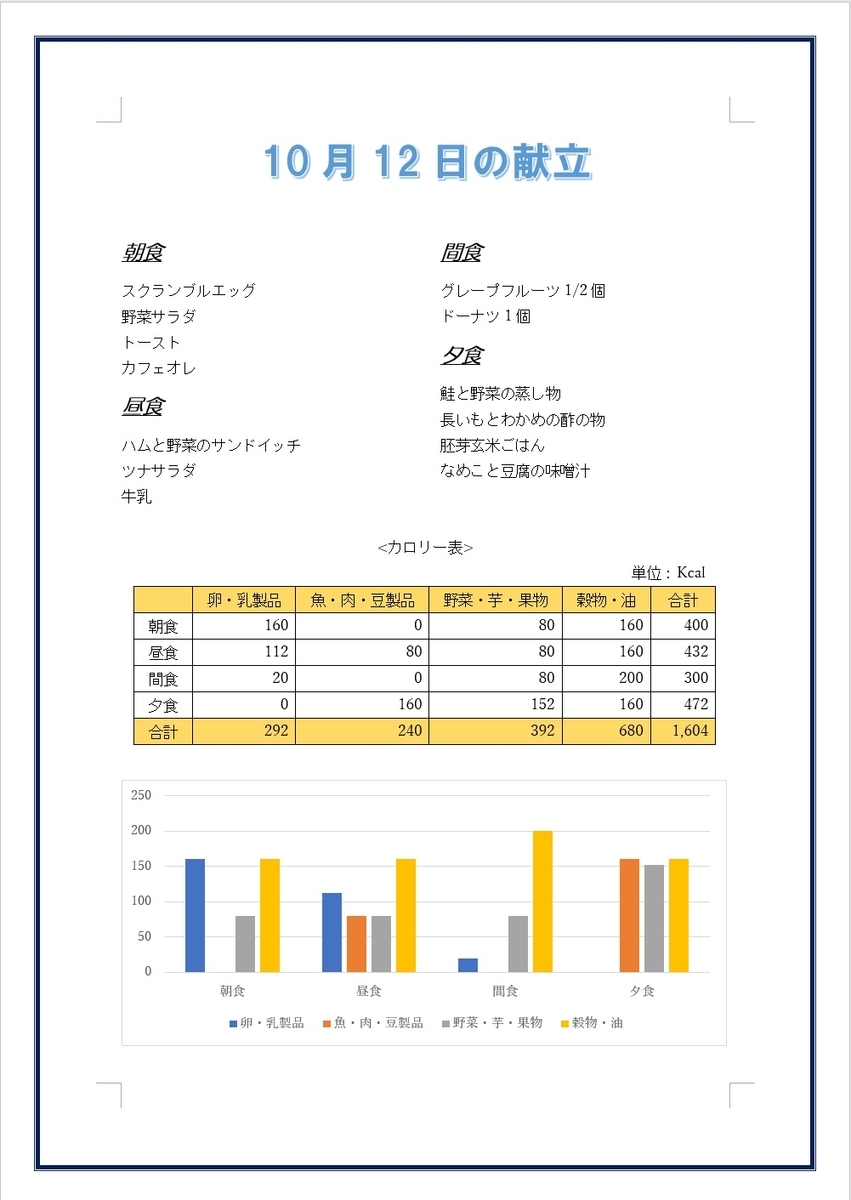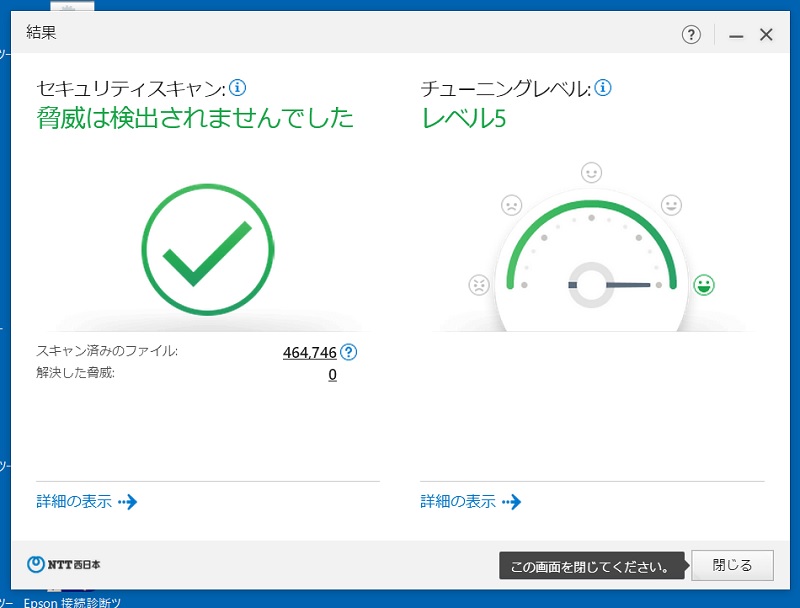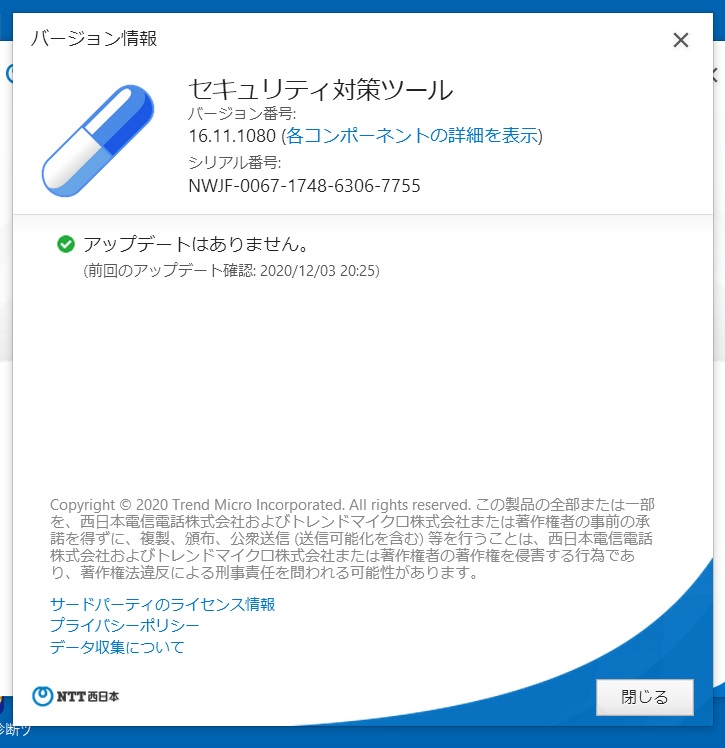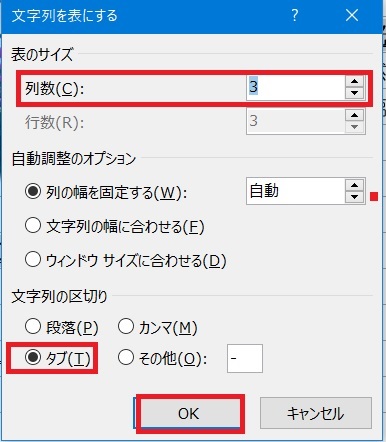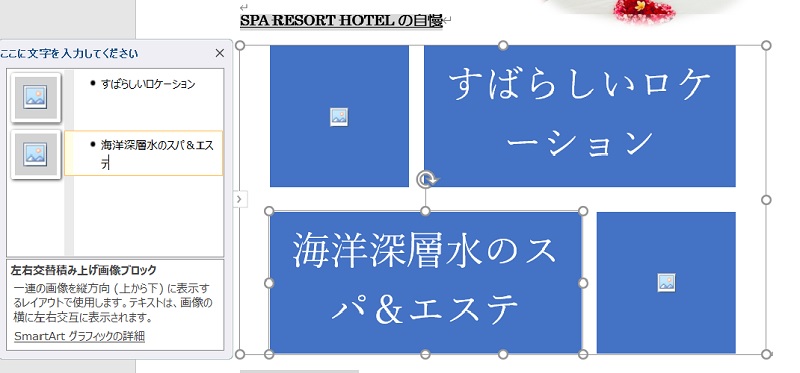Home Study -17
Lesson14→24→37
- ページ設定
- 余白:左右(20mm)、⦿行数だけを指定する、行数(30)、フォント(HGP明朝E)、フォントサイズ(16)
- テーマ:ギャラリー
- 割注
- 「9月とはいえ~忘れないようにしましょう。」選択→ホーム→拡張書式V→割注,☑カッコで囲む→OK
- 組み文字
- 「電話」選択→拡張書式V→組み文字→OK
- テキストボックスの挿入
- 「日時」の行~「持ち物」の行選択→挿入→テキストボックスV→横書きテキストボックスの描画
- テキストボックス選択→フォントサイズ:18
- テキストボックス選択→「図形の書式」タブ→文字列の折り返しV→その他のレイアウトオプション→上下、「位置」タブ→水平方向:⦿配置、中央揃え
- 均等割り付け
- 「日時」、「持ち物」選択→ホーム→均等割り付け→4字→OK
- 画像の挿入
- 画像を挿入する行にカーソル置く→挿入→画像V→このディバイス→ドキュメント→Word 2016問題集→画像→Lesson37→「掃除道具」選択→挿入
- 文字列の折り返し:前面
Home Study -16
Lesson 13→27→46→61
- ページ設定
- レイアウト→ページ設定グループ:ページ設定
- 余白:上(30mm)、フオント:MSゴシック
- 段組み(2段)
- レイアウト→段組み∨:2段
- 計算式
- 表の2行6列:レイアウト(右側)→計算式
- 計算式:「=SUM(LEFT)」、表示形式:[#,##0]
- 表の6行2列:レイアウト(右側)→計算式
- 計算式:「=SUM(ABOVE)」、表示形式:[#,##0]
- 表の2行6列:レイアウト(右側)→計算式
- グラフの挿入
- 表の1行1列~5行5列選択→コピー→挿入→グラフの追加→縦棒→集合縦棒(左)→OK
- 「Microsoft Word内のグラフ」の「A1」右クリック→貼り付け先の書式に合わせる
- グラフ選択→グラフのデザイン→グラフ要素を追加→グラフタイトル→なし
- ページ罫線
- デザイン→ページ罫線:種類、色等選ぶ
- -
- -
+
- -
Home Study -15
Lesson 12→42→60
- テーマ:デザイン→テーマの色(青緑)
- ワードアートの挿入:挿入→ワードアートの挿入→文字入力
- ワードアートの書式設定
- フォント:HGS明朝E 、フォントサイズ:48、レイアウトオプション:行内、
- 「Spa Resort Hotel」では~:レイアウト→左インデントで調整
- 画像の挿入
- 挿入する行にカーソル置く→挿入→画像∨→このディバイス→ドキュメント→Word2016問題集→画像→Lesson 42→画像を選択→挿入
- 画像のトリミング
- 画像をクリック→図の形式→トリミング∨→トリミング

- テキストボックスの作成
- 挿入する行にカーソル置く→挿入→テキストボックス∨→横書きテキストボックスの描画→文字入力
- 表の作成
- 挿入→表∨(表の追加)→列:2、行:9
- 二重取り消し線を入れる
- ホーム→「フォント」グループのフォント→☑二重取り消し線→OK
- PDFファイルとして保存
⊕
Home Study -14
Lesson 40→45→56
- 2段組み
- 「2段組み」する行を選択→レイアウト→段組み∨→2段
- 文字を表にする
- 表にする行を選択→挿入→表の追加∨→文字列を表にする
- 表のサイズ:列3、文字列の区切り:⦿タブ
- 表の書式設定
- 表選択→「テーブルデザイン」タブ→「表のスタイル」グループ→その他∨
- 表の1行目選択→「レイアウト」タブ→中央揃え、表の2行2列目~3行3列目セル選択→中央揃え(右)
Home Study -13
Lesson 31→40
- ワードアートの挿入
- 挿入→ワードアートの挿入→文字入力
- ワードアートの書式設定
- フォント:HGP創英角ゴシックUB、文字の効果:変形、凹レンズ、
- 「図形の書式」タブ→文字列の折り返し∨→その他のレイアウトオプション→「文字列の折り返し」タブ:上下→「位置」タブ→水平方向:位置⦿、中央揃え、基準:段落→OK

- 画像の挿入
- 挿入→画像∨→このディバイス→ドキュメント→Word2016問題集→画像→Lesson40→「かえで岬」(パソコン)選択→挿入
- 図形の作成
- 挿入→図形の作成→ブロック矢印→文字入力
- 図形の書式設定
- フォントの色:濃い青、「図形の書式」タブ→「図形のスタイル」グループ:その他▼→枠線のみ‐青、アクセント5
Home Study -12
Lesson 35→39
- SmartArtグラフィックの挿入
- 挿入→SmartArtグラフィックの挿入→図(左側)→「左右交替積み上げ画像ブロック」→OK
- SmartArtグラフィックの3段目を「Delete」で消す。
- 「テキストウィンドウ」を表示する:「SmartArtのデザイン」タブ→「テキストウィンドウ」
- 「テキストウィンドウ」の1行目に入力→「↓」押す→2行目に入力
- SmartArtグラフィックに画像の挿入
- 「SmartArtグラフィック」選択→左上の図形内の四角(□)をクリック→「ファイルから」→「ドキュメント」→「Word 2016問題集」→「画像」→「Lesson 39」→「海岸」選択→「挿入」